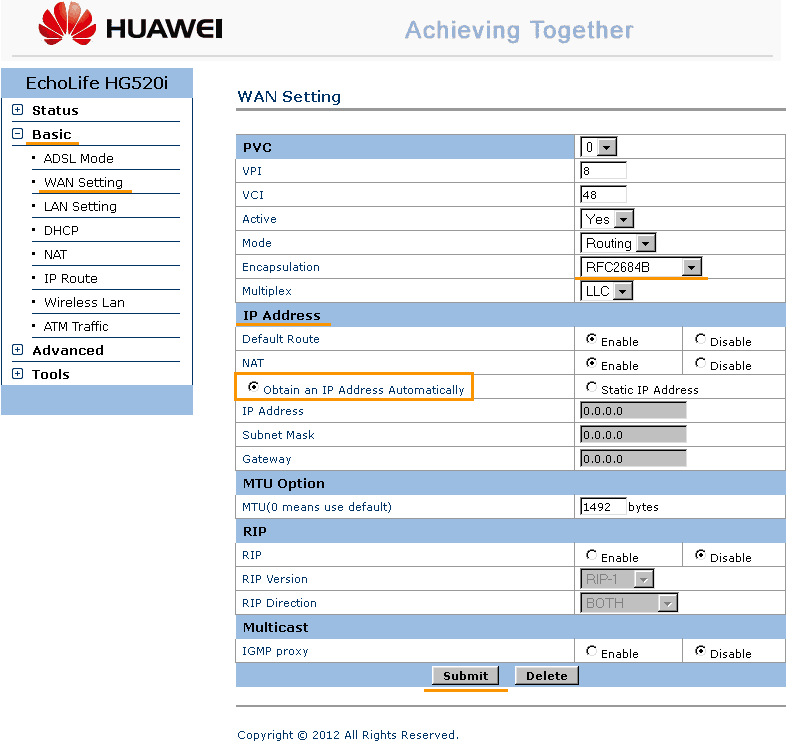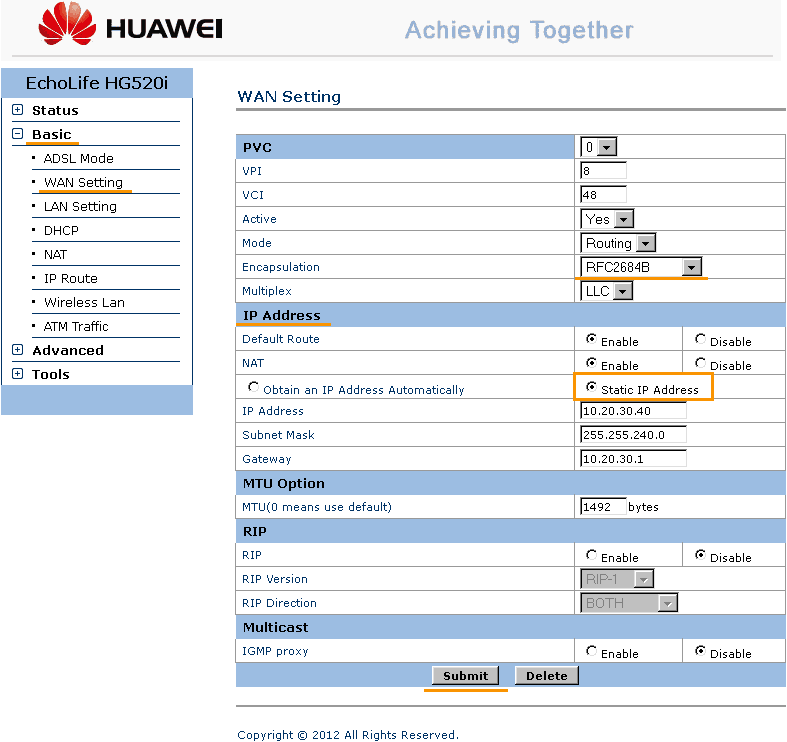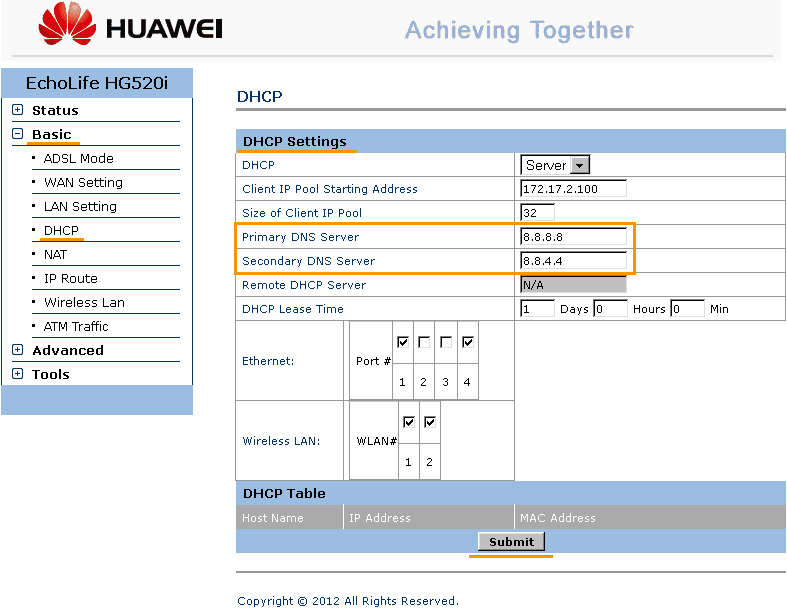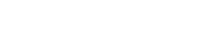Important:
Before trying to solve this problem, make sure to solve all other router problems detected by Avast. Otherwise the following fix will not be effective.
To configure Huawei wireless router:
- From the Wi-Fi Security results screen, select Go to your router settings to open the administration page of your Huawei router.
- Enter your router username and password, or contact the party who provided the router (e.g., your ISP).
- Go to
Advanced ▸ DDNS , if available ▸ ensure that theSelect provider option is set toDisabled .
- or -
Go toAdvanced ▸ Dynamic DNS , if available ▸ ensure that the service isDisabled . - Go to
Basic ▸ WAN Settings ▸ select your PVC orWAN Connection profile (if you see more than one connection profile in the list, check each of them, one by one).
- or -
Go toBasic ▸ WAN ▸ select your PVC orWAN Connection profile (if you see more than one connection profile in the list, check each of them, one by one).
- or -
Go toBasic ▸ DHCP . - If your ISP supports automatic configuration:
- Change
IP Address in your router'sWAN Settings toObtain an IP Address Automatically , or changeAddress type to DHCP. - Ensure that all
DNS server records are blank, or set to 0.0.0.0, i.e. IP with zero values (this applies also for static DNS records, if available in your router's LAN or DHCP settings when a localDHCP Server isEnabled ).
If your ISP doesn't support automatic configuration (e.g.IP Address in your router'sWAN Settings is set toStatic IP Address , orAddress type is set toStatic ), fill inDNS server fields with IP addresses of reliable DNS servers, such as Google Public DNS, as shown below:
Primary DNS: 8.8.8.8 Secondary DNS: 8.8.4.4 - Change
- Confirm your changes by selecting
Submit and reboot your router if necessary.
Note:
Due to the wide range of different router types by Huawei, we offer general instructions for frequently used models. For exact instructions please consult documentation for your router model or contact Huawei for further assistance.